Attention : ce logiciel est verrouillé et va vous demander une clef de déverrouillage.
Note : ce guide d'installation a été réalisé sous Window 7, lors de l'arrivée de la version 2.2.H de PCKent.
Nous en sommes actuellement à la version 2.3.0, et c'est Windows 10 qui est en vigueur. Mais les manipulations décrites ci-dessous restent globalement identiques. Il vous suffit de remplacer "22H" par "230" dans les photos d'écran et le texte qui suivent.
1 - TÉLÉCHARGEMENT
Afin de télécharger PCKent : CLIQUEZ ICI.
(En cas de problème, vous pouvez également télécharger PCKent depuis HoméoSurf)
Si votre navigateur vous demande de choisir entre Ouvrir le fichier, et Enregistrer le fichier, choisissez Enregistrer.
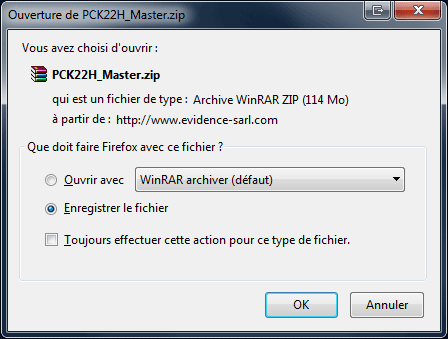
Sous Firefox

Sous Internet Explorer 11
Une fois le téléchargement achevé, vous devez vous rendre dans le dossier Téléchargements, qui est l'emplacement de stockage par défaut. L'une des façons d'y parvenir est de cliquer sur le bouton Démarrer, puis sur
Tous les programmes, puis sur Accessoires, et enfin sur Explorateur Windows. Une fois l'Explorateur affiché, il vous suffit de cliquer sur la ligne
Téléchargements dans la colonne de gauche.
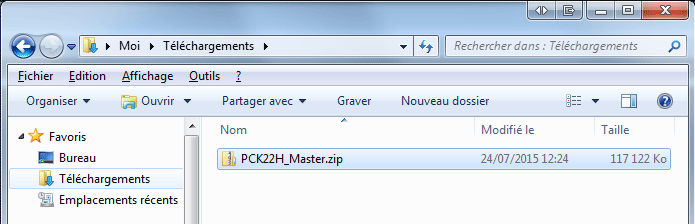
L'Explorateur Windows a été lancé,
et le dossier Téléchargements a été sélectionné.
Notez que si un logiciel de décompression tel que WinRar est installé sur votre ordinateur, l'icône qui précède le nom du fichier compressé sera différente de celle affichée ici. Mais cela n'a pas d'influence majeure sur les opérations a effectuer.

Lorsque WinRar est installé, l'icône des fichiers compressés est différente.
2 - DÉCOMPRESSION
Pour l'instant le fichier que vous venez de télécharger est compressé (au format ZIP).
Vous devez donc le décompresser avant de pouvoir l'utiliser.
Pour ce faire, cliquez avec le bouton droit de la souris sur le fichier téléchargé.
Puis, dans le menu qui s'affiche, cliquez sur Extraire tout... (si vous avez WinRar, choisissez Extraire vers PCK22H_Master\) :
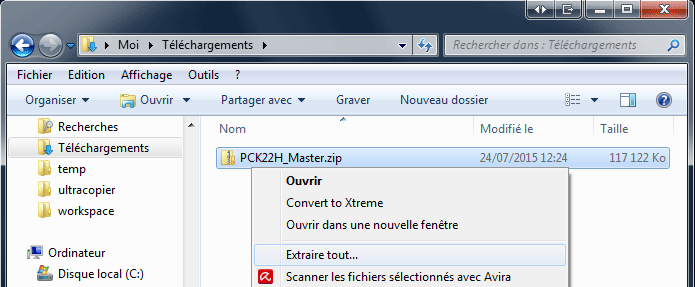
Un clic droit sur le fichier téléchargé fait apparaître un menu,
avec l'option Extraire tout...
La fenêtre suivante s'affiche alors. N'y changez rien et cliquez simplement sur le bouton Extraire tout (si vous utilisez WinRar, cette étape est absente) :
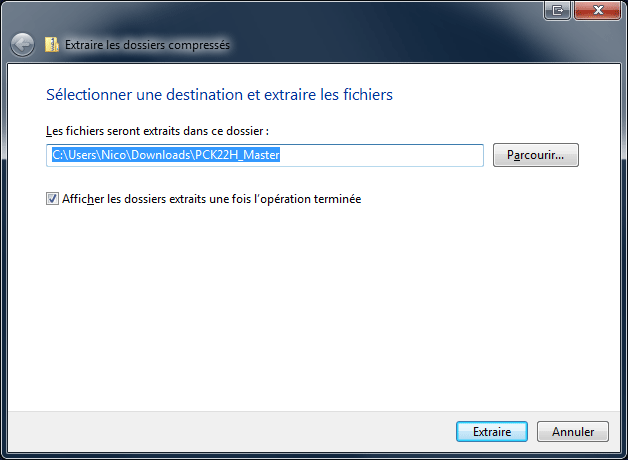
Lorsque la décompression arrive à son terme, vous devez vous retrouver avec une fenêtre similaire à celle-ci :
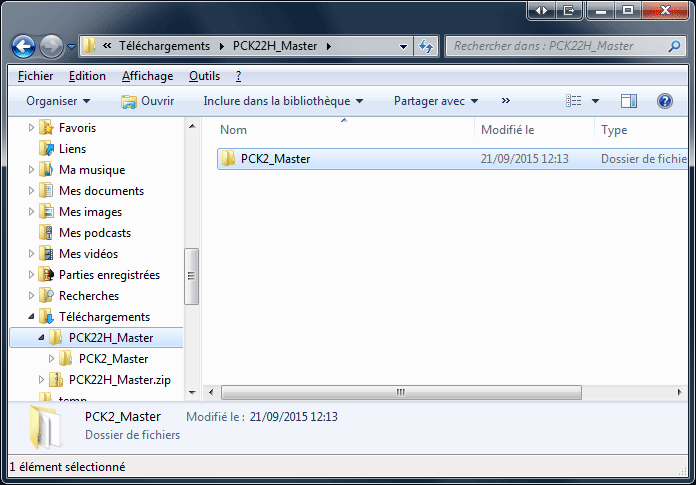
Dans la partie gauche, le dossier Téléchargements contient donc maintenant un dossier compressé : PCK22H_Master.zip; et un dossier non compressé :
PCK22H_Master, dont le nom est quasiment identique, à ceci près qu'il n'est pas suivi de l'extension ".zip".
Il est important de bien faire la différence entre ces deux dossiers, car c'est le dossier non compressé qui nous intéresse à partir de maintenant.
3 - INSTALLATION
Dans la partie gauche de l'Explorateur Windows, déployez le dossier
PCK22H_Master (non compressé), de façon à voir apparaître le sous-dossier qu'il contient :
PCK2_Master. Prenez bien garde de travailler avec le dossier non compressé car, si le dossier compressé contient exactement le même sous-dossier, ce dernier ne vous procurera pas toutes les autorisations nécessaires à la poursuite de l'installation.
Toujours dans la colonne de gauche, cliquez maintenant sur ce dossier PCK2_Master afin de faire apparaître son contenu dans la partie droite de l'explorateur.
Puis cliquez sur le fichier Install.exe à l'aide du bouton droit de la souris, et choisissez Exécuter en tant qu'administrateur :
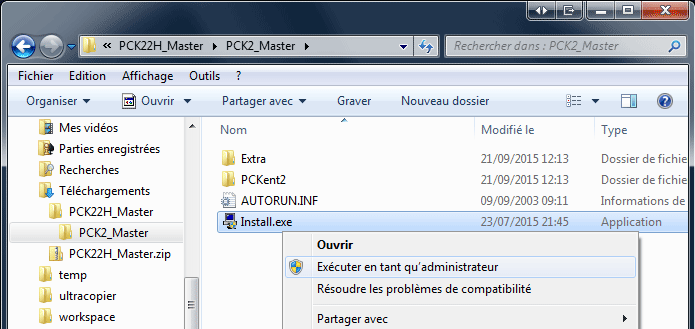
Il faut lancer le fichier Install.exe en tant qu'administrateur
Si la fenêtre suivante apparaît, cliquez sur Oui, pour confirmer que vous désirez bien lancer le programme d'installation :
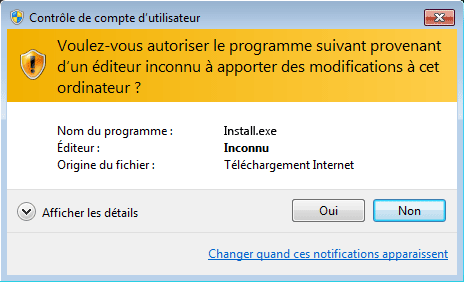
La fenêtre d'installation de PCKent s'affiche enfin, et il ne vous reste plus qu'à suivre les indications, et à choisir quelques options :
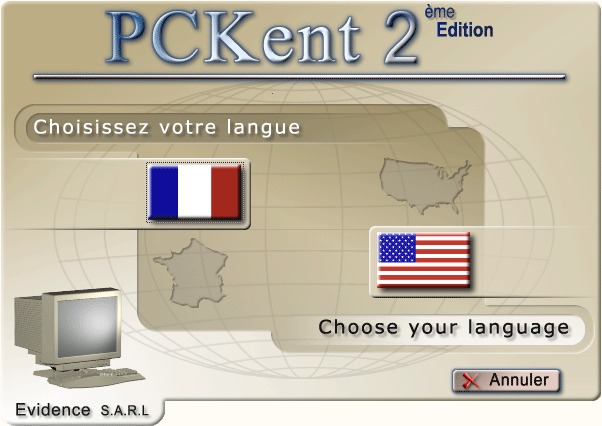
À la fin du processus d'installation, il est possible qu'une fenêtre d'avertissement apparaisse pour vous indiquer que le programme ne s'est peut-être pas installé correctement. Si tel est le cas, n'en tenez pas compte, et cliquez sur la ligne Ce programme s'est installé correctement, ou bien fermez simplement la fenêtre :
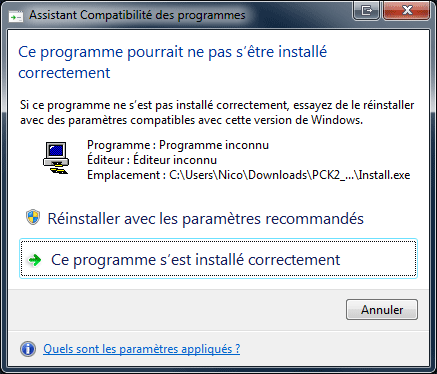
Pour en finir avec le système de protection de Windows, nous vous recommandons d'effectuer un clic droit sur l'icône de PCKent qui a normalement été créée sur le Bureau. Dans le menu qui apparaît, cliquez sur
Propriétés, puis venez sur l'onglet Compatibilité, et cochez l'option Exécuter ce programme en tant qu'administrateur, avant de cliquer sur Ok.
Windows continuera de vous demandez une confirmation à chaque lancement de PCKent, mais les ressources dont PCKent a besoin seront ainsi accessibles.
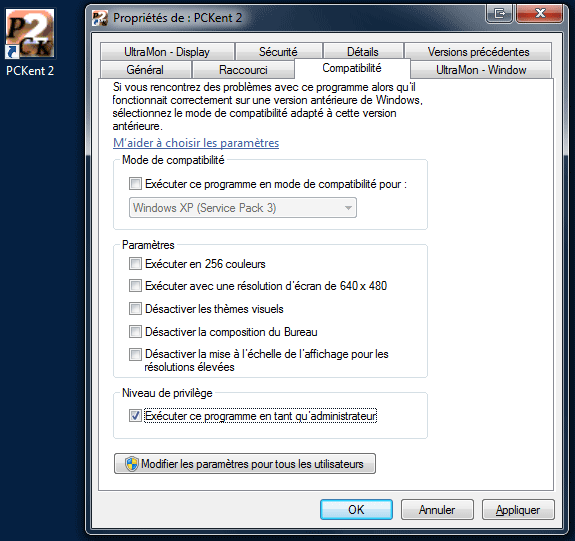
4 - DÉVERROUILLAGE
Votre logiciel est maintenant installé, mais pour l'instant il est verrouillé.
Lancez PCKent; la fenêtre de protection apparaît :
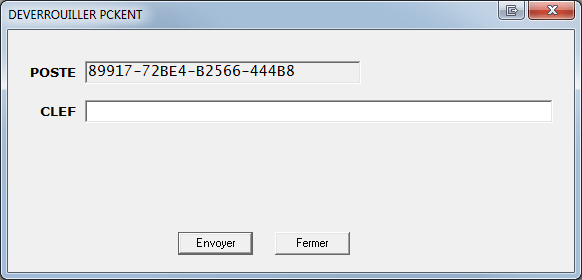
Si vous avez souscrit un abonnement à PCKent : rendez-vous dans votre compte.
Double-cliquez sur votre "Clef d'Activation Universelle", puis effectuez un clic droit dessus, et choisissez Copier.
Revenez sur PCKent, faites un clic droit dans le champ Clef et faites Coller.
Si vous avez acheté PCKent : sélectionnez la totalité du code correspondant à votre Poste, puis effectuez un clic droit dessus, et choisissez Copier.
Venez ensuite sur votre logiciel de messagerie, et envoyez ce code à massonnatmc@wanadoo.fr (en effectuant un Coller).
Refermez votre PCKent.
Lorsque vous aurez reçu votre clef de déverrouillage, relancez PCKent, puis insérez la clef dans le champ Clef (à l'aide d'un Copier/Coller pour éviter toute erreur).
FIN